USB Drive တစ္ခုခုကို ျဖဳတ္တဲ့အခါ Ejecting Problem ျဖစ္ေနရင္ ဘယ္လိုျဖဳတ္မလဲ။
ကြန္ျပဴတာအသံုးျပဳသူအားလံုး ရင္ဆိုင္ရဖူးတဲ့ ျပႆနာေတြထဲက တစ္ခုပါ။ USB Drive ကို Safely Remove Hardware Icon ေလး ႏိွပ္ၿပီး ျဖဳတ္ေပမယ့္ The Device ‘Generic Volume’ cannot be stopped right now. Try stopping the device again later. ဆိုတဲ့ Ejecting Problem message box တက္လာတတ္ပါတယ္။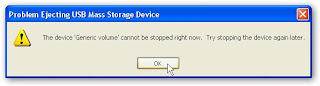
အဲဒီလိုျဖစ္လာရင္ USB Drive ထဲက Program ေတြ၊ File ေတြ Floder ေတြ ဖြင့္ထားသလား Task Bar နဲ႔ System Tray မွာ စစ္ၾကည့္ပါ။ ဖြင့္ထားရင္ ဖြင့္ထားတာေတြ အားလံုးကို ျပန္ပိတ္ၿပီး USB Drive ကို ျဖဳတ္ၾကည့္ပါ။ မရေသးရင္ USB Drive နဲ႔ ဆက္ႏြယ္ခဲ႔တဲ့ Program ေတြဖြင့္ထားရင္ ပိတ္ၿပီး ျပန္ျဖဳတ္ၾကည္႔ပါ။ ျပႆနာ တက္ေနေသးရင္ ဒီျပႆနာကို ေျဖရွင္းဖို႔ နည္းလမ္းေတြ ရိွပါတယ္။
ပထမနည္းလမ္းကေတာ့ Task Manager ကိုဖြင့္ၿပီး ေျဖရွင္းပါမယ္။ Ctrl+Alt+Delete ကို ႏိွပ္ပါ။ Windows Vista မွာေတာ့ Start Task Manager ကို ႏိွပ္ပါ။ Processes Tab ကို ႏိွပ္ပါ။ Processes List ထဲမွာ USB Drive ကလို႔ထင္ရတဲ့ Process တစ္ခုခုကို ေရြးခ်ယ္ပါ။ End Process Tab ကို ႏိွပ္ပါ။ ၿပီးရင္ Safely Remove Hardware Icon ကို ႏိွပ္ၿပီး ျဖဳတ္ၾကည့္ ပါ။
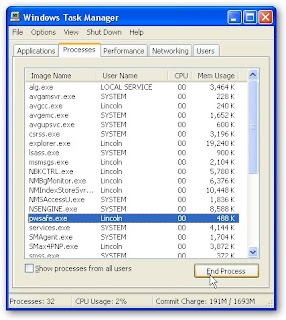
အဲဒီလုပ္လို႔မွမရရင္ ခုနက Process ကို Right click ႏိွပ္ၿပီး End Process Tree ကို ႏိွပ္ပါ။ USB Drive ကို ျဖဳတ္ၾကည့္ပါ။
ဒုတိယနည္းလမ္းကေတာ့ ကြန္ျပဴတာကို Shut Down လုပ္ၿပီး USB Drive ကို Remove လုပ္တဲ႔နည္းပါပဲ။ ဒါေပမယ့္ ဒီနည္းကေတာ့ Computer ကို Reboot လုပ္ရမွာမို႔ အခ်ိန္ကုန္ပါတယ္။
တကယ္လို႔ အခု ေဖာ္ျပခဲ႔တဲ့ နည္းလမ္းေတြကို အသံုးျပဳလို႔မွ မေအာင္ျမင္ခဲ့ရင္ ေနာက္နည္းလမ္းတစ္ခုကို သံုးပါမယ္။ USB Safely Remove Program ကို Download လုပ္ၿပီး Install လုပ္ပါ။ အဲဒီ Program ဟာ System Tray ထဲက Safely Remove Hardware ေနရာမွာ Icon တစ္ခုေနနဲ႔ ေပၚေနမွာ ျဖစ္ပါတယ္။ ဒီ Program ကို သံုးၿပီး ဘယ္ Process ေတြေၾကာင့္ ဒီ ျပႆနာ ျဖစ္ရသလဲ ဆိုတာ သိႏိုင္သလို၊ ျပႆနာကို ေျဖရွင္းႏိုင္မွာ ျဖစ္ပါတယ္။ အဲဒီ Program မွာ အျခား Feature ေတြလည္း ပါရိွေသးတယ္။ USB Drive ေတြကို နာမည္ ေျပာင္းၿပီး၊ Drive တစ္ခုစီကို ရပ္ဖို႔ Hot-key တစ္ခုစီကို Set လုပ္ၿပီး၊ Auto Run Option ေလးေတြ လုပ္လို႔ရတယ္။ တကယ္လို႔ Program ေတြ Auto loading လုပ္တာ မလိုလားရင္ Run on Windows Startup Option ကို 0ff ထားၿပီး၊ USB Safely Remove Program ကို လိုအပ္တဲ့ အခ်ိန္မွာပဲ ဖြင့္ၿပီး အသံုးျပဳႏိုင္ပါတယ္မယ္။
(This article is dedicated to beginners only)
Ref: http://www.pcworld.com/ Safely Remove Software post in warez-bb
iPixsoft slide show creator
flash slideshow လုပ္တဲ႔ software တစ္ခုပဲ။ အျခားျခားေသာ flash slide show maker ေတြ အမ်ားႀကီးရိွတဲ႔အထဲက သူ႔ကိုဘာလို႔ သံုးသင္႔လဲသိေအာင္ အားသာခ်က္ေတြ ေျပာျပပါ႔မယ္။
၁။ file size ေသးၿပီး အသံုးျပဳရတာလည္း ေပါ႔ပါးပါတယ္။
၂။ ပံုတစ္ပံုနဲ႔ တစ္ပံုၾကား transforming ကို auto ထည္႔ေပးလို႔ slide show တစ္ခုလုပ္ဖို႔ အရမ္းျမန္တယ္။
၃။ slide show ရဲ႕ output ကို swf, html, executable (double click ႏွိပ္ယံုနဲ႔ player မလိုပဲ open ေပးႏိုင္တဲ႔ဖိုင္), screen saver အျပင္ email နဲ႔ ပို႔ႏိုင္ေအာင္ပါ ျပန္ထြက္ေပးထားတယ္။
၄။ slide show ရိုးရိုးမဟုတ္ပဲ play, pause, photo view, replay စတဲ႔ခလုပ္ေတြ အလုိလိုထည္႔ေပးပါတယ္။
ကဲၾကည္႔ … ဒါမ်ိဳးျပည္႔စံုတဲ႔ slide show maker ေတြ႔ဘူးၿပီလား။ ၿပီးခဲ႔တဲ႔ Valentines’ Day တုန္းက ညီေလးတစ္ေယာက္အတြက္ ရွာေပးရင္းေတြ႔ထားတာပါ။ အဲဒီထဲက ေရးဖို႔အားယူရင္း မေရးျဖစ္တာ။ ဒီတိုင္းေရးရင္လည္း ရွာမရ ေဒါင္းမရ လို႔ ေအာ္ၾကဦးမွာမို႔ software ပါ တင္ေပးထားပါ႔မယ္။ သံုးရတာအရမ္းလြယ္လို႔ ေတာ္ရံုလူဆိုရင္ေတာင္ ၾကည္႔ရံုနဲ႔ ဘယ္လိုသံုးလဲ သိမွာပါ။ ဒါေပမယ္႔ က်ေနာ္ခြံ႔ေကၽြးမွ စားမယ္႔သူမ်ားအတြက္လည္း အသံုးျပဳနည္းကိုပါ ေရးေပးလိုက္ပါ႔မယ္။
iPixsoft slide show creator 1.8.6 +templates
ပထမဆံုး set up ဆိုတာကို run ၿပီး application ကို install လုပ္ပါ။ ၿပီးမွ template ကို ထပ္ run ေပးလိုက္ပါ။ အလြယ္သံုး software ေတြျဖစ္လို႔ သေဘာေလာက္ပဲ ထပ္ေျပာျပပါ႔မယ္။
၁။ install လုပ္ၿပီးလို႔ ဖြင္႔လိုက္တာနဲ႔ အခုလို main menu ေပၚလာမွာပါ။ New ဆိုတာကိုသာ ႏွိပ္လိုက္ပါ။
၂။ window box တစ္ခုပြင္႔လာၿပီး သံုးခ်င္တဲ႔ ဓါတ္ပံုေတြ ေရြးခိုင္းပါလိမ္႔မယ္။ အဲလိုမေပၚခဲ႔ရင္လည္း ဘယ္ဘက္အေပၚေဒါင္႔က မ်ဥ္းသားျပထားတဲ႔ add ကိုႏွိပ္ပါ။ မိမိသံုးခ်င္တဲ႔ပံုေတြ ေရြးၿပီး ၀ိုင္းျပထားတဲ႔ Add ကိုႏွိပ္ပါ။
၃။ ပံုေတြေရာက္သြားပါၿပီ။ ပံုမွာျမင္ရတဲ႔အတိုင္း ေအာက္ေျခမွာ tab menu ေလးခုရိွပါတယ္။ ပံုထည္႔ၿပီးတာနဲ႔ photo ဆိုတဲ႔ tab ထဲကိုေရာက္သြားၿပီေပါ႔။ တစ္ပံုခ်င္းစီကိုေထာက္ၿပီး ညာဘက္က option ေတြနဲ႔ ပံုကို edit လုပ္လို႔ရပါေသးတယ္။ မလုပ္ခ်င္လည္း ေက်ာ္သြားႏိုင္ပါတယ္။ ေနာက္တစ္ဆင္႔အတြက္ ေနာက္ tab တစ္ခုကို ႏွိပ္လိုက္ပါတယ္။
၄။ template ဆိုတဲ႔ tab မွာ မိမိသံုးခ်င္တဲ႔ ဒီဇိုင္းကို ေရြးခ်ယ္ေပးရမွာျဖစ္ပါတယ္။ ေဘးပတ္လည္ frame က အေသျဖစ္ၿပီး player တစ္ခုထဲမွာ ဗီဒီယို ဖြင္႔ျပသလိုမ်ိဳး လုပ္ေပးမွာပါ။ အဲဒီေတာ႔ slide show တစ္ခုလံုးအတြက္ frame တစ္ခုပဲ ေရြးႏိုင္မွာပါ။ template တစ္ခုေရြးၿပီးရင္ ညာဘက္ option အေပၚဆံုးက Template config ဆိုတာကို ေတြ႔ပါလိမ္႔မယ္။ အဲဒါကိုႏွိပ္ၿပီး template ရဲ႕ size ေတြျပင္ႏိုင္တဲ႔အျပင္ play, forward စတဲ႔ control buttons ေတြ၊ photo view icon ထည္႔မထည္႔ဆိုတာလည္း ေရြးႏိုင္ပါတယ္။ ၀ိုင္းျပထားတဲ႔ Music ဆိုတာကိုႏွိပ္ၿပီး မိမိသံုးလိုတဲ႔ သီခ်င္းကို ထည္႔ႏိုင္ပါတယ္။ ၿပီးရင္ေတာ႔ ေနာက္ tab တစ္ခုကို သြားပါ႔မယ္။
၅။ Decorate ဆိုတဲ႔ tab မွာ ဒီ slide show အတြက္ effect ေတြ၊ အရုပ္ေလးေတြ ထပ္ထည္႔ႏိုင္ပါတယ္။
1. မိမိထည္႔ခ်င္တဲ႔ effect ကို slide show ထဲ drag လုပ္ၿပီး ဆြဲထည္႔ေပးပါ။ ေနရာခ်ေပးပါ။ သူ႔ေအာက္မွာ ေပၚလာမယ္႔ option ေတြနဲ႔ အဲဒီ effect ေတြကို ထပ္ျပင္ႏိုင္ပါတယ္။
2. ပံုတစ္ပံုနဲ႔ တစ္ပံုအၾကား transform ေတြက auto ထည္႔ေပးထားၿပီး ျဖစ္ပါတယ္။ မိမိဘာသာ ျပန္ေျပာင္းခ်င္ရင္ အဲဒီေနရာကို click ၿပီး ႀကိဳက္တာတစ္ခုကို ေရြးေပးယံုပဲ။
3. အဖြင္႔ နဲ႔ အဆံုး အတြက္ စာသားေတြ ျပင္ဆင္ေရးသားႏိုင္ပါတယ္။ (ရုပ္ရွင္ဇာတ္ကားေတြ စာတန္းထိုးသလိုေပါ႔)
၆။ publish ဆိုတဲ႔ ေနာက္ဆံုး tab ပါပဲ။ မိမိဘာဖိုင္အမ်ိဳးအစားအေနနဲ႔ လိုခ်င္တာလဲဆိုတာကိုပဲ ေရြးခ်ယ္ေပးရမွာပါ။ swf ဆိုတဲ႔ ရုိးရိုး flash movie type နဲ႔ယူမွာလား၊ flash ဖိုင္ကို browser မွာေပၚဖို႔ HTML နဲ႔ေရးၿပီးသားယူမလား၊ Executable ဆိုတဲ႔ double click ႏွိပ္ယံုနဲ႔ Player မလိုပဲ ပြင္႔လာမယ္႔ .exe ဖိုင္ အေနနဲ႔ ယူမလား၊ screen saver အေနနဲ႔ယူမလား (installer အေနနဲ႔ လုပ္ေပးမွာျဖစ္ပါတယ္)၊ Email ကိုပဲ တိုက္ရိုက္ပို႔ရမလား ဆိုတာကို ေရြးခ်ယ္ေပးရံုပဲေပါ႔။ setting မွာေတာ႔ Template config တုန္းက အတိုင္းပဲ ျဖစ္ပါတယ္။
တကယ္လို႔ အရမ္းကို ျမန္ျမန္ၿပီးခ်င္တယ္၊ slide show ျဖစ္သြားယံုပဲ လိုခ်င္တာ ဆိုရင္ေတာ႔ အဆင္႔ ၂ အတိုင္း photo add ၿပီးတာနဲ႔ အဆင္႔ ၆ ျဖစ္တဲ႔ publish tab ကို တန္းႏွိပ္လိုက္ရံုပဲ။ ကဲ … ဒါဆို slide show တစ္ခုၿပီးဖို႔ ဘယ္ေလာက္ပဲ ၾကာမယ္ထင္သလဲ။ အရမ္းသက္သာသြားတယ္ဆိုတာေတာ႔ ေသခ်ာပါတယ္။ ေနာက္ၿပီး သူေပးတဲ႔ output file types ေတြကလည္း အားရစရာပါပဲ။ ဒီ software ကို မေကာင္းဘူးလို႔ ျငင္းခ်င္သူမ်ား ရိွမလား
READ BACK.......(4) linux and (5) how to do the internet connection more good

No comments:
Post a Comment